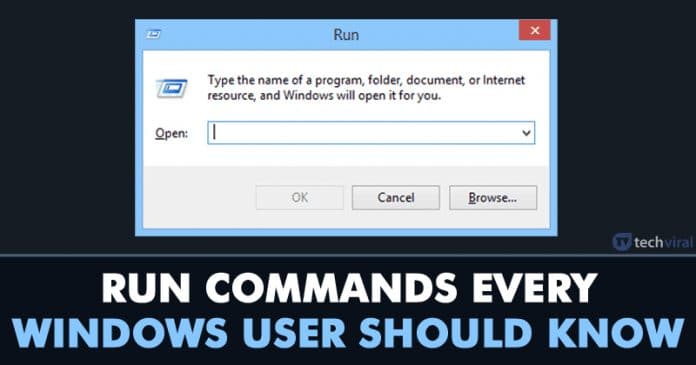Well, Run commands are one of the most useful things we can talk about. Previously we have shared an article in which we have listed a few methods to create your own run commands in the Windows operating system.
30 Run Commands Every Windows User Should Know
In this post, we are going to talk about ten useful ‘Run’ Commands that will help you to open anything. You just need to enter these commands in the Run command box to quickly access features and applications to customize the operative system environment.
1. “\”
This command will open up your C drive. Next time if you need to access the C drive on your computer simply press WINDOWS KEY+R and then just enter ‘\’ and it will open up the C drive for you.
2. “.”
This command will open up the user’s home folder. By opening the home folder you can access Downloads, Documents, Desktop, Pictures, and Videos. This is the easiest way to open the Home folder.
3.”..”
Well, the above commands open up the user’s home folder. This one will open up the ‘Users Folder’ on the C drive. If you enter this command in a Run box then you will be able to select the ‘Admin’ and ‘Public’ Folder.
4. Calc
This command may be familiar to many. This will open up the calculator. Well, if you need to open the calculator you need to go to Start Button>Accessories>Calculator which seems to be a dull task. However, you can use ‘Calc’ command to open up the calculator immediately.
5. netplwiz
If you need to open up the advanced user account settings then you just need to enter the command ‘netplwiz’. Well, the other way to open up Advanced User Account settings is by going through control panel which is bit lengthy process.
6. diskmgmt.msc
The command ‘diskmgmt.msc’ will open up the disk manager. Disk manager lets users clean things up on their system. You can create the new partition or can clean existing partition by going through disk management.
7. notepad
Users can open up notepad by typing ‘notepad’ in the run box. The other way to start notepad is to open the start menu and then selecting the notepad. However, typing notepad in a run box will help users in urgency.
8. stikynot
This will open up Sticky Notes. Sticky Notes will be useful if you want to note down anything. Word documents or Notepad takes time to open up. However, Sticky notes stick to your desktop which makes it simple to note down anything easily. Users can use ‘stikynot’ to open up the Sticky Notes.
9. control.exe /name Microsoft.Troubleshooting
If anything is not working fine on your computer, you need to troubleshoot that specific thing. Troubleshooting will possibly repair or find any existing fault on your computer. Users just need to type in ‘control.exe /name Microsoft.Troubleshooting’ in the run dialogue box to open up the troubleshooting settings.
10. write
This command will open up Wordpad on your system. Simply type in ‘write’ on Run dialogue box to open up the Wordpad.
11. Powershell
Well, Powershell is the task automation and configuration management framework from Microsoft. This is much similar to the command prompt (CMD). On the run Dialog box, just type PowerShell and enjoy the features.
12. perfmon.msc
This is known as performance command. This command can be used to check and monitor the performance of your system. You just need to open up the run dialog box and then type in perfmon.msc to monitor the system performance.
13. Control
Well, in windows 10 opening the control panel is a bit complicated. However, you can open the control panel with Control command. Just open the run dialog box and enter “control” without the quotation mark.
14. hdwwiz.cpl
To open the device manager in Windows, you need to go through various steps. However, you can use hdwwiz.cpl command to open the Device manager on your computer directly. With device manager, you can find all the connected device and can manage them.
15. osk
Well, its true that sometimes in our lifetime, we have worked with the damaged keyboard. However, the osk command will help you out with that situation. This command will open up the on-screen keyboard on your computer.
16. CMD
Well, this command might be familiar to all windows users. Every Windows users have to deal with the command line sometimes. So, with CMD command, you can quickly open the command prompt without administrator privileges.
17. gpedit.msc
This command will open up the Group Policy Editor on Windows computer. With Group Policy Editor, you can edit different Windows policies of a local or remote computer.
18. lusrmgr.msc
Well, if you are looking for a shortcut to open Local Users and Groups Manager on your Windows computer, then lusrmgr.msc is for you. This command will open the Local Users and Groups Manager where you can edit several properties of all the users and groups.
19. mrt
This command will open up the Microsoft Windows Malicious Software Removal Tool. Well, this tool will help you to clear some of the most popular malicious software from your Windows computer.
20. ncpa.cpl
If you work with multiple internet ethernet adapters on your Windows computer, then you might have to deal with network problems. So, ncpa.cpl command will open up the Network connection settings from where you can access all your Network adapters. These are the 20 best Run command you can use in a RUN dialogue box. If you want to create your own RUN command then visit our article How to create run commands in Windows.
21. mstsc
Well, ‘mstsc’ command is used to open the Remote Desktop connection app. With Remote Desktop Connection, you can connect to other Windows computers over the network or via the internet. The Remote Desktop connection is considered as the best Teamviewer alternative. All you need to do is to enter ‘mstsc’ into the RUN dialog box and it will open the Remote Desktop connection app.
22. services.msc
Well, the services.msc command opens the Windows Services app on your computer. Sometimes, we can’t close apps or services through the task manager, but with Windows Services we can manually close them. The feature is quite useful if you know how to use it. Just enter ‘services.msc’ on the RUN dialog box and press the Enter button.
23. msinfo32
If you want to have a quick glance at your system information, then enter ‘msinfo32’ on the Run Dialog box. The command basically opens the System information window which displays system details including hardware and the software. Just enter ‘msinfo32’ on the RUN dialog box to see the system information.
24. cleanmgr
cleanmgr is another useful command which you can use to clean up junk files from your computer. The ‘cleanmgr’ command basically opens the Windows Disk Cleanup utility from where you can clean any drive. Just enter ‘cleanmgr’ on the RUN dialog box and hit the enter button to open Disk Cleanup Utility.
25. resmon
Well, if you are using a Windows computer for a while, then you might be aware of the Resource Monitor. The resource monitor shows what the task manager doesn’t show. The ‘resmon’ command opens the Resource Monitor from where you can check how your system resources are being used.
26. %PROGRAMFILES%
Well, we get to admit that we all have to open program files most of the time to run and manage installed software. So, %PROGRAMFILES% run command will directly open the Program file folder on your Windows computer. So, %PROGRAMFILES% is another best RUN command which you can use.
27. %USERPROFILE%
Well, just like the previous command, %USERPROFILE% RUN command opens up the Profile directory of any particular user. With this command, you can access personal folders, pictures, music, videos, etc easily.
28. COMPMGMT.MSC
The COMPMGMT.MSC RUN command on Windows 10 opens the Computer Management utility. Through compmgmt.MSC command, you can manage shared folders, disk services, shut down schedule, etc.
29. sdclt
The sdclt command in Windows 10 computer opens the Backup and Restore Window. From there, you can easily set a backup schedule or restore any previous backup files. From this panel, you can also access the previous restore points.
30. mmc
mmc opens the Microsoft Management Console. This is an advanced module for professionals to grant administrator access. This panel has all the tools that are needed to control and monitor the Windows system resources. So, what do you think about this? Share your views in the comment box below. I hope this article helped you! Share it with your friends also.
Δ