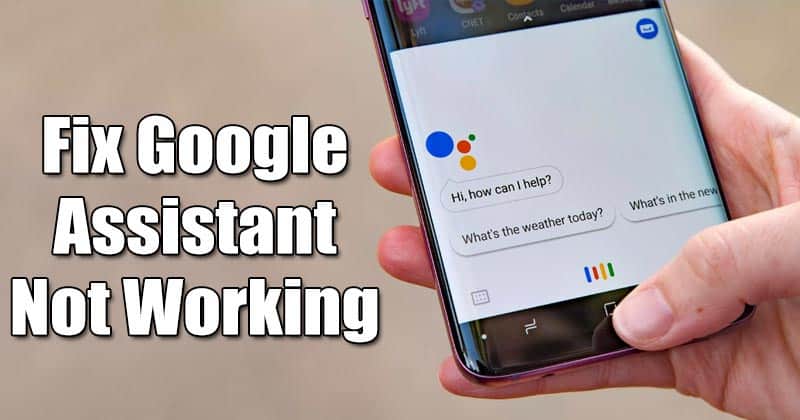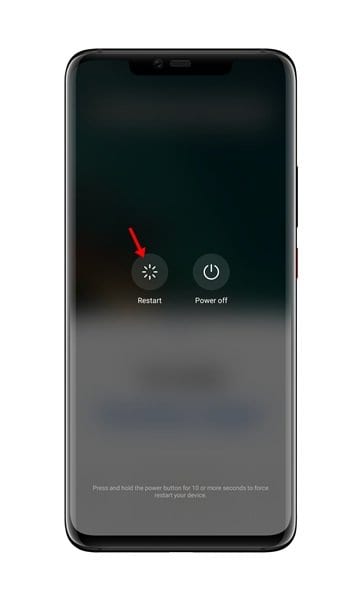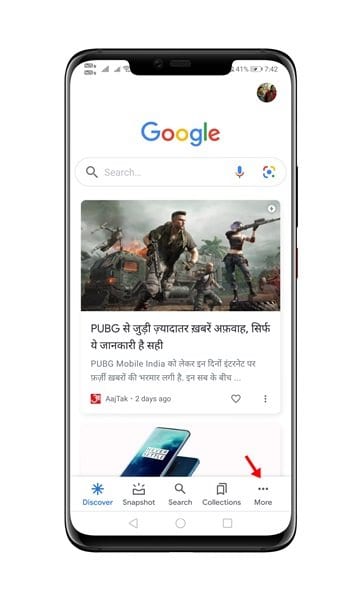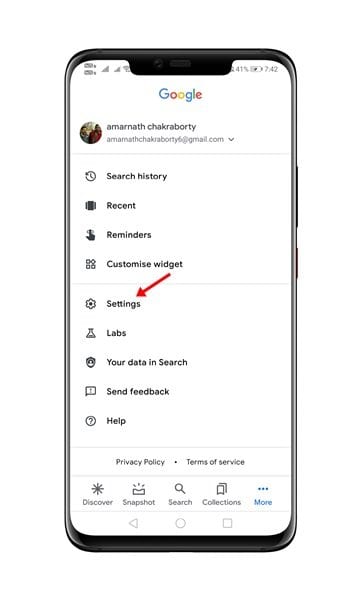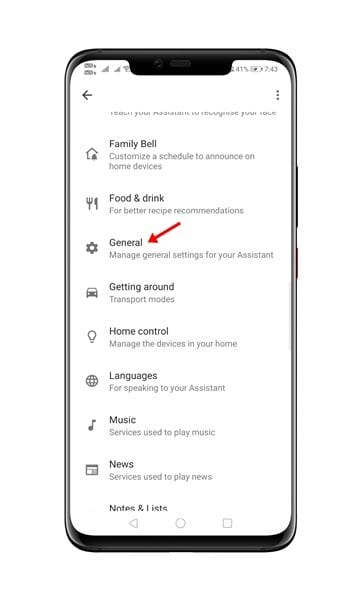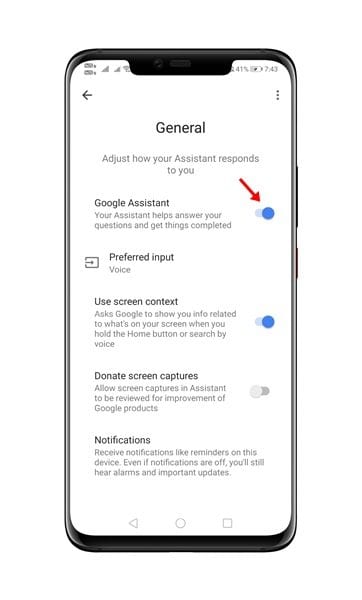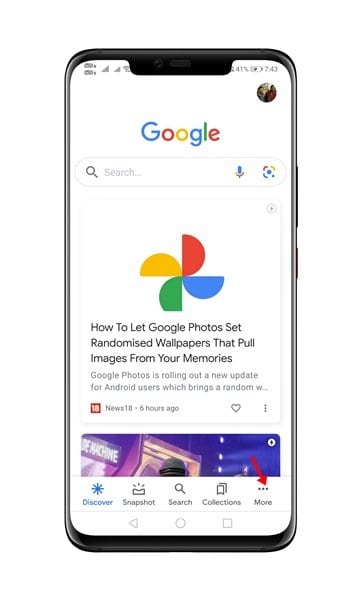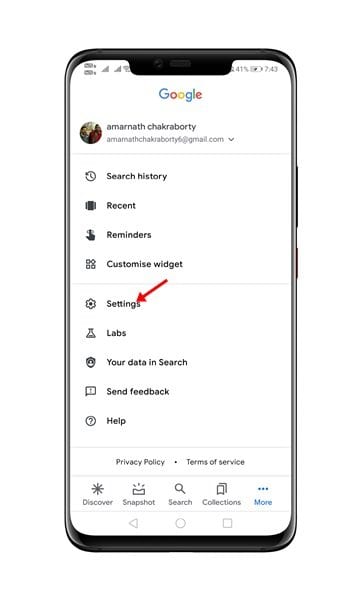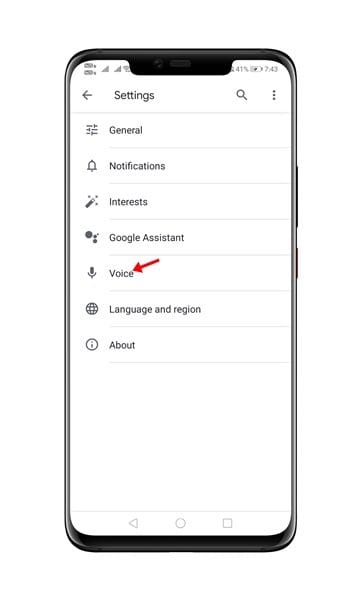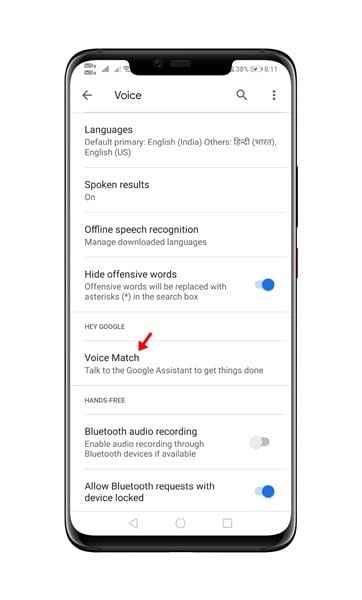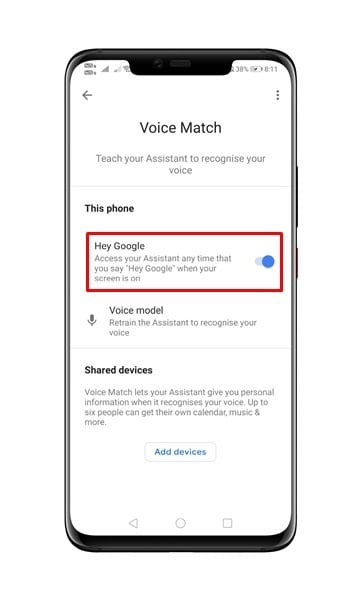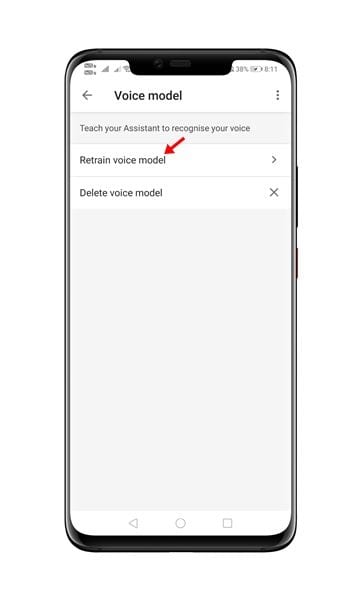Compared to other virtual assistant apps for Android, Google Assistant seems to be the best one. Also, Google Assistant allows you to create customized commands, change the assistant voice, etc. However, few users have reported that the Google Assistant app is not working on their devices. Also Read: How to Use Google Task Mate to Earn Money
Google Assistant Not Working? Best Ways To Fix the Problem
There could be many reasons why Google Assistant is not working on your Android device. Maybe your device doesn’t support it, or there could be an internet issue. Whatever might be the reasons, here we have listed a few best troubleshooting tips to resolve Google Assistant not working problem on Android. Let’s check out.
1. Restart your Android device
Restarting Android seems to be the quick and easy option to fix Google Assistant not working problem. If you are a pro tech user, you might know that a simple restart can eliminate lots of tech-related issues.
To restart your device, simply long-press on the power button and tap on the ‘Restart’. After the restart, launch the Google Assistant app and check whether it’s working or not.
2. Check whether your phone supports Google Assistant
Google Assistant is meant for Android devices, but not every model supports it. Just like every other Android app, Google Assistant also has few requirements to run on an Android. Here are the minimum requirements to run Google Assistant on Android.
Android 5.0+ with a minimum of 1GB of RAM. Android 6.0+ with a minimum of 1.5GB of RAM. Google Play Services. Google App 6.1 or higher. Screen resolution of at least 720p.
Also, to use the Google Assistant, the phone language should be set to one of the following:
Danish Dutch English Chinese (Traditional) French German Hindi Indonesian Italian Vietnamese Japanese Korean Norwegian Polish Portuguese Russian Spanish Swedish Thai Turkish
3. Enable Google Assistant on your Phone
If your phone meets the requirements, but if Google Assistant is still not working, then the chances are that Google Assistant is disabled on your phone. To enable Google Assistant, follow the simple steps given below. Step 1. First of all, open the Google app and tap on the ‘More’ button.
Step 2. On the next page, tap on the ‘Settings‘.
Step 3. Now tap on the ‘Google Assistant‘ option. Step 4. Now scroll down and tap on the ‘General‘ option.
Step 5. Toggle on the switch next to ‘Google Assistant‘ to enable the virtual assistant on your device.
Step 6. Once done, try to summon Google Assistant by saying ‘Ok Google‘, or ‘Hey Google‘ That’s it! You are done. This is how you can turn on Google Assistant on your Android device.
4. Set a new voice
If the Google Assistant is not working on your new smartphone, then you need to set up a Voice model first. The chances are that Google Assistant does not recognize your voice, and it’s pretty easy to fix. Follow some of the simple steps given below. Step 1. First of all, launch the Google app and tap on the ‘More button’.
Step 2. On the next page, tap on the ‘Settings‘
Step 3. On the next page, tap on the ‘Voice‘ option.
Step 4. Now tap on the ‘Voice Match’ option.
Step 5. Now tap on the slider next to the ‘Hey Google’ section.
Step 5. Now tap on the ‘Voice Model’ option.
Step 6. On the next page, tap on the ‘Retrain Voice Model’ and follow the on-screen instruction to complete the process.
That’s it! You are done. The problem will be solved, and Google Assistant will now work on your smartphone.
5. Other solutions
If none of the above methods worked for you, then there might be some hardware problem. So, make sure to check whether the microphone of your device is working or not. Also, make sure that the internet connection is working on your device. If you also use other voice assistant apps, then disable them and upgrade the Google Assistant app from the Play Store. So, these are the best methods to fix Google Assistant not working problem. I hope this article helped you! Please share it with your friends also. If you have any doubts related to this, let us know in the comment box below.
Δ