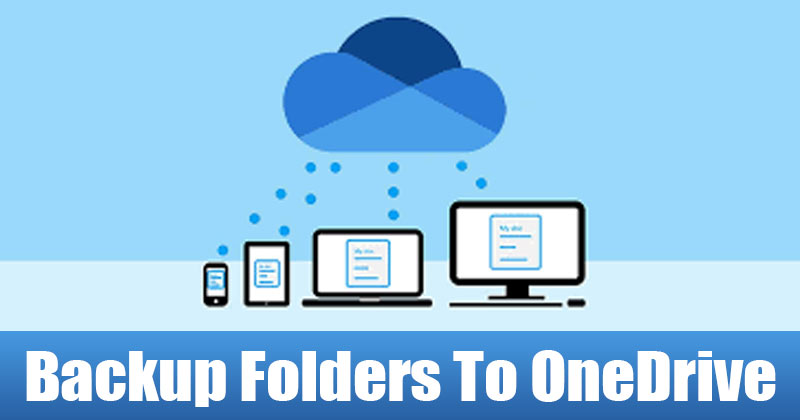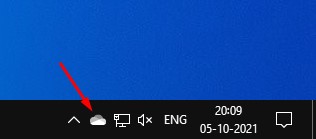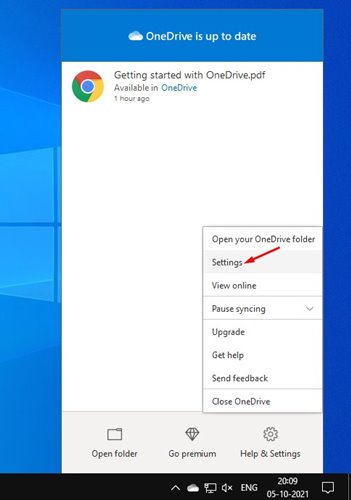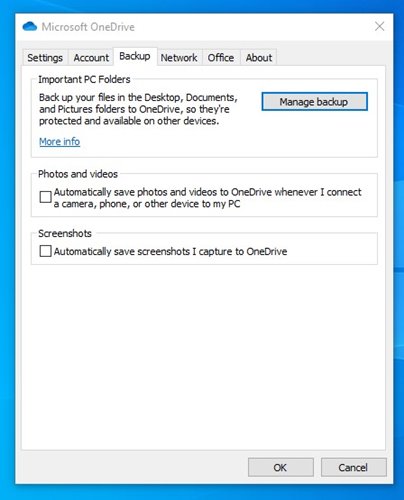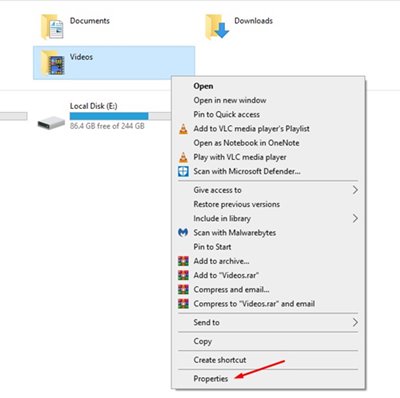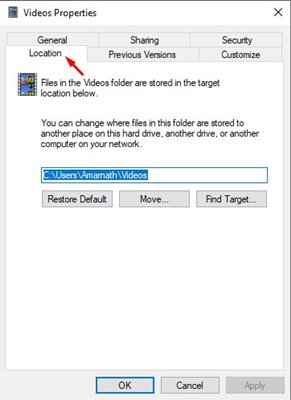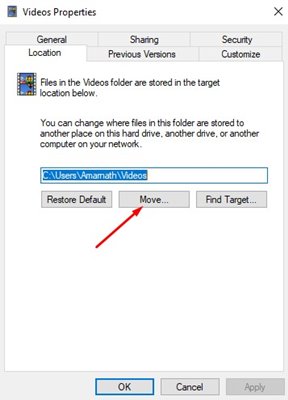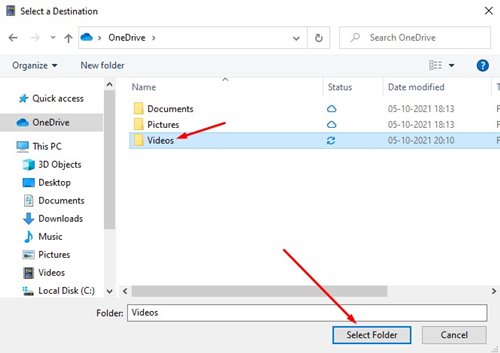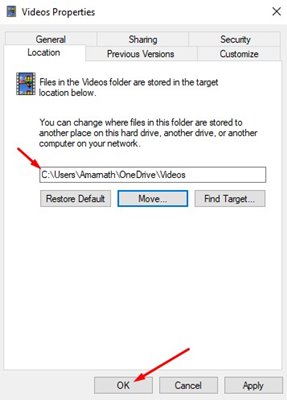Microsoft OneDrive is meant to back up your PC’s Desktop, Document, and Pictures folders by default. However, what if you want to back up other folders like the Downloads, Music, and Videos? Microsoft’s OneDrive has an Important PC Folder that lets you back up files and folders stored on any other location. So, if you are looking for ways to backup Windows folders to OneDrive, you are reading the right article. Also read: How to Create a Full System Backup of your Windows 10 PC
Steps to Backup Windows Folders to OneDrive Automatically
This article will share a step-by-step guide on how to back up Windows folders to OneDrive automatically. The process is going to be very easy. Just follow some of the simple steps given below.
If OneDrive is not installed on your PC, visit this link and download & install the program.
Now, right-click on the OneDrive icon posited in the system tray.
From the list of options, click on Settings.
Next, switch to the Backup tab, and under the Important PC Folders, click on Manage back up.
5. By default, OneDrive backs up the Desktop, Documents, and Pictures. If you want to include other folders such as Videos, you need to change the path. 6. For example, if you want OneDrive to backup the Video folder, right-click on the Videos folder and select Properties.
Next, switch to the Location tab, as shown in the screenshot below.
On the Location settings, click on the Move option as shown below.
On the Folder dialog box, select OneDrive.
You can either store videos on any existing folder on OneDrive, or click on the New Folder button to create a new folder. Once you have chosen a folder, click on the Select Folder option.
The location of your Video folder will be changed. Click on the Ok button to apply the changes.
That’s it! You are done. This is how you can automatically back up Windows Folders to OneDrive. So, this article is all about how to back up Windows folders to OneDrive automatically. I hope this article helped you! Please share it with your friends also. If you have any doubts related to this, let us know in the comment box below.
Δ