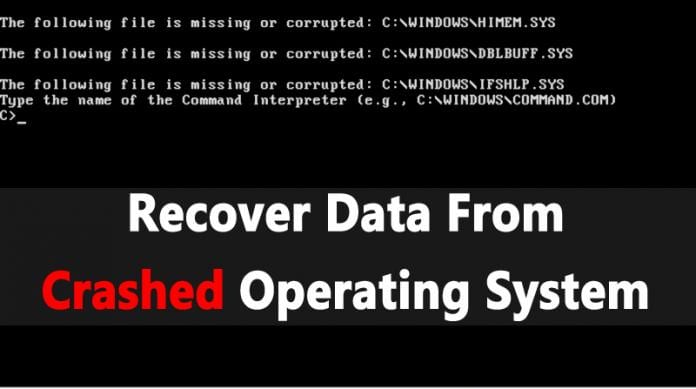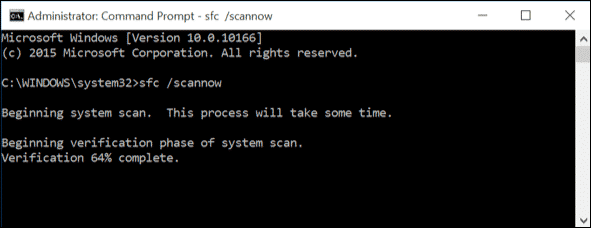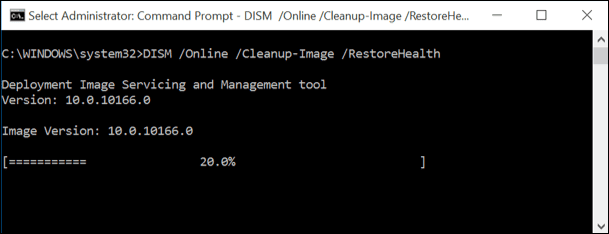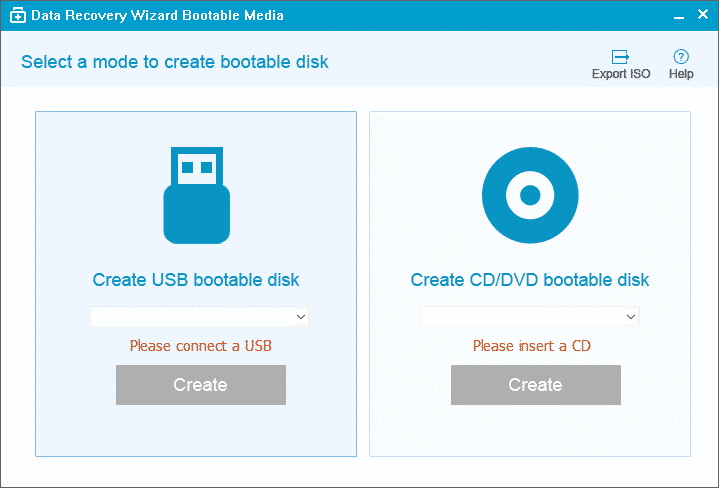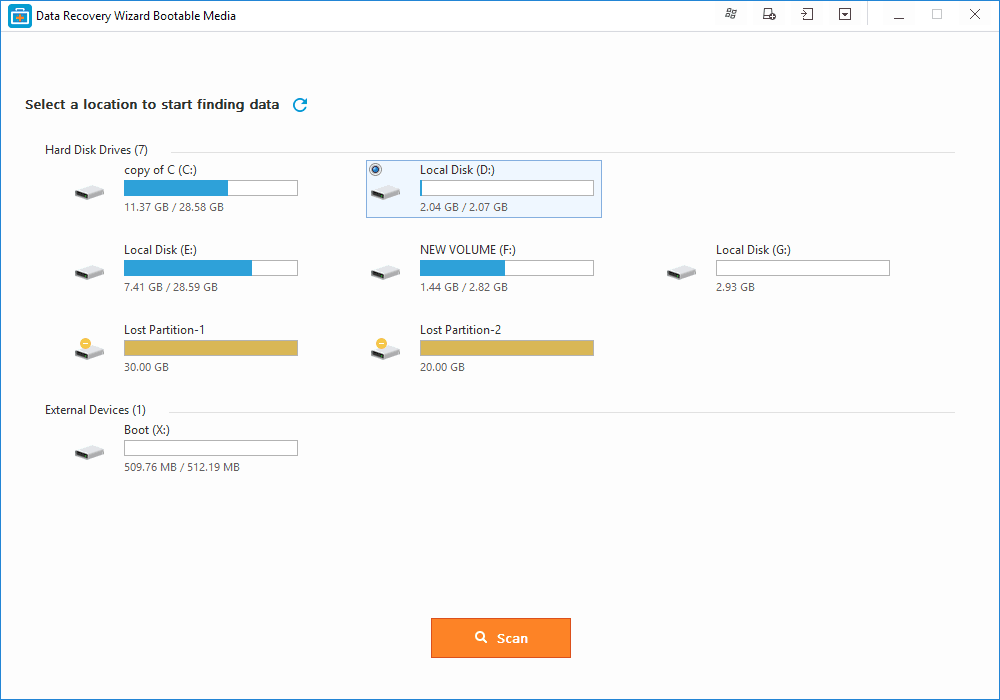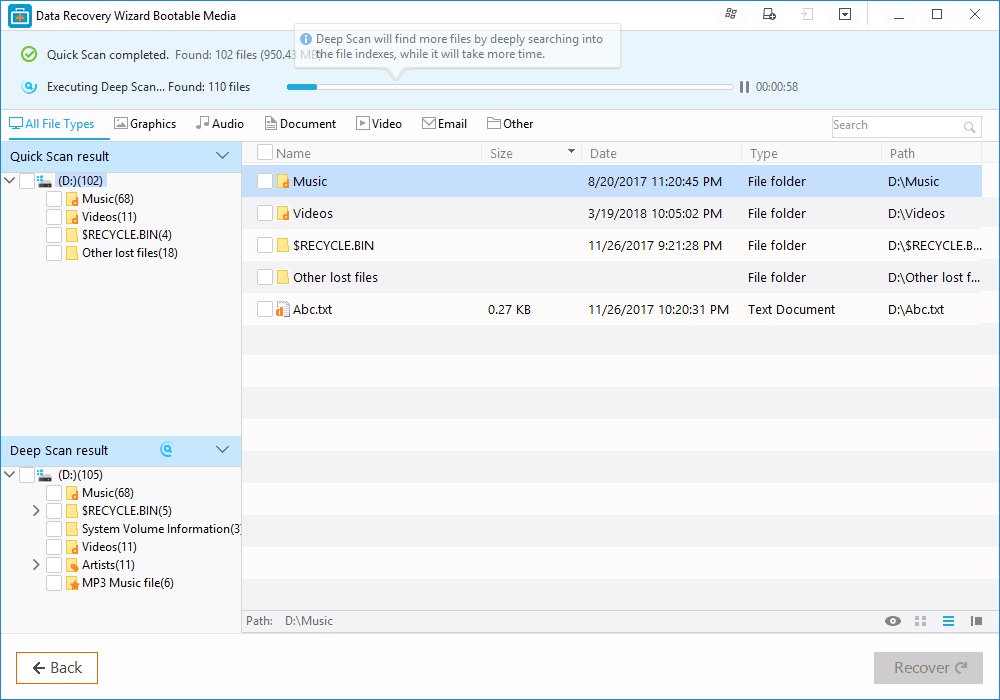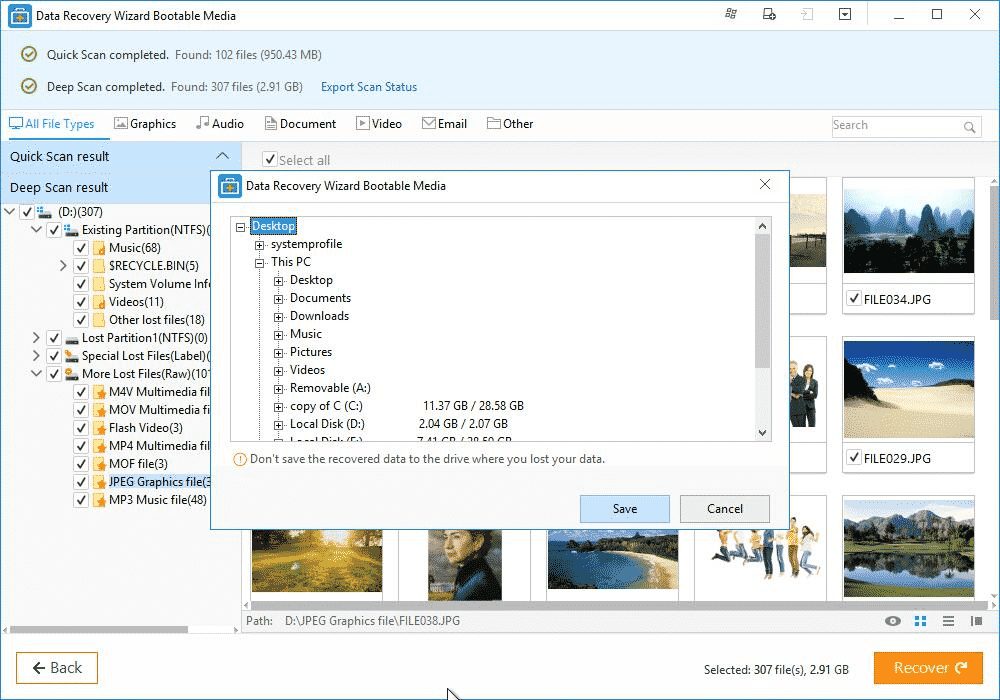System crash or system corruption mostly occurs due to software issues that were left unfixed. Frequent BSOD errors, automatic restarts, delay in boot, etc. were the hint of System Crash.
Recover Data From Crashed Operating System
So, if you feel that your Windows 10 has crashed or about to crash, then it’s best to take a few precautions. So, in this article, we have decided to share some of the best methods to recover data from a Crashed operating system.
Things To Do If your PC is booting
Well, if you are able to boot into the Windows operating system, but at times crashes due to some fatal errors, then you need to immediately implement the methods given below.
1. SFC Command
The system file checker utility of Windows 10 is capable enough to deal with corrupted system files. So, if your PC at time crashes due to fatal errors, then you need to run this command. To run SFC Commands, follow the steps given below.
Right-click on the Windows icon and select ‘Command Prompt (Admin)’ On the command prompt window, type in ‘sfc /scannow’ and hit Enter. Wait until the scan completes.
If the SFC utility finds any problem, it will fix it on its own. Once done, restart your computer and use it normally. You won’t deal with system crashes anymore.
2. DISM Command
Well, DISM command or Deployment Image & Servicing Management is another command which can fix lots of problems. The command is mostly used to restore system health. So, let’s check out how to use the DISM command to fix the system crash.
Right-click on the Windows icon and select ‘Command Prompt (Admin)’ On the command prompt window, type in ‘DISM /Online /Cleanup-Image /RestoreHealth’ and hit Enter. Now, wait for a few minutes until the scan completes.
Once done, restart your computer and your operating system won’t crash anymore. If it still crashes, then follow the next methods.
Recover Data From Corrupted OS
In this method, we are going to use EaseUS data recovery to recover data from a crashed operating system. The software is mainly designed for data recovery cases of any operating system crash. So, let’s check out how to use EaseUS data recovery to recover data from a crashed operating system. Step 1. First of all, launch EaseUS data recovery on a working computer. Select ‘USB Drive’ from the list and click on ‘Proceed’. Wait for few minutes until EaseUS data recovery creates a WinPE bootable disk. Step 2. Once done, connect the bootable disk to the PC with the corrupted Windows system files. Restart the PC and press F2 during the start. This will run the EaseUS data recovery on the startup. Step 3. Now it will show you the disk partitions. Select the disk where you want to recover data and then click on the ‘Scan’ button. Step 4. Now, wait for a few minutes until the tool scans for the available data. Once done, it will list all file types that can be recovered. Step 5. You can either choose to preview or click on the ‘Recover’ button to save the file. Make sure to choose a different drive or different USB to save the file. That’s it, you are done! This is how you can use EaseUS data recovery to recover data from a Crashed operating system. So above is all about How To Recover Data From Crashed Operating System. I hope this article helped you! Please share it with your friends also.
Δ