Both Windows 10 and Windows 11 apply the drop shadow effect on desktop icons. The drop shadow effects are barely visible, mainly if you use a dark background image. However, if you use a lighter wallpaper, you can see the shadows underneath the desktop icon texts. Drop shadow effect is applied to make the icon text more visible, but the same feature can make text difficult to read in a few displays and lighter wallpapers. You may find it very difficult to read the icon label at times, making the text appear blurry.
Steps to Remove the Drop Shadow From Desktop Icons in Windows 11
Hence, if you cannot read the icon labels due to the drop shadow effect, you need to turn it off manually from the Settings. Below, we have shared a step-by-step guide on removing the drop shadow effect from desktop icons in Windows 11. Let’s check out.
1. Disable Drop Shadow Effect via Settings
This method will use Windows 11’s Settings app to disable the drop shadow effect. Here are some of the simple steps you need to follow.
First, click on the Windows 11 Start button and select Settings.
Next, click on the System tab on the Settings app on the right pane.
On the right, scroll down to the end and click on the About.
On the About page, scroll down and click on the Advanced System Settings link.
This will open the System Properties Window. You need to switch to the Advanced tab, as shown in the screenshot.
Next, click on the Settings button under the Performance.
On the Performance option, switch to the Visual Effects tab. Select the Custom option and uncheck the ‘Use drop shadows for icon labels on the desktop’. Once done, click on the Ok button.
That’s it! This will hide the drop shadow effect from the desktop icons on your Windows 11 PC.
2. Disable Desktop Icon Drop Shadow Effect via Registry Editor
This method will use the Registry Editor to disable the desktop icon drop shadow. Here are some of the simple steps you need to follow.
First, click on the Windows 11 search and type Registry Editor. Next, open the Registry Editor app from the list.
On the Registry Editor, navigate to the path: HKEY_CURRENT_USER\Software\Microsoft\Windows\CurrentVersion\Explorer\Advanced
On the right pane, find and double click on the ListviewShadow.
If you want to disable the Drop Shadow effect, enter 0 on the Value data field. To enable the drop shadow effect again, you must enter 1 on the Value data field. Once done, click on the Ok button.
That’s it! This is how you can disable the drop shadow from desktop icons in Windows 11. Make sure to restart your computer after applying the changes. So, that’s all about how to disable the drop shadow effect from desktop icons in Windows 11. If you use a light background, it’s best to disable the drop shadow effect for texts in the desktop icons.
Δ
![]()
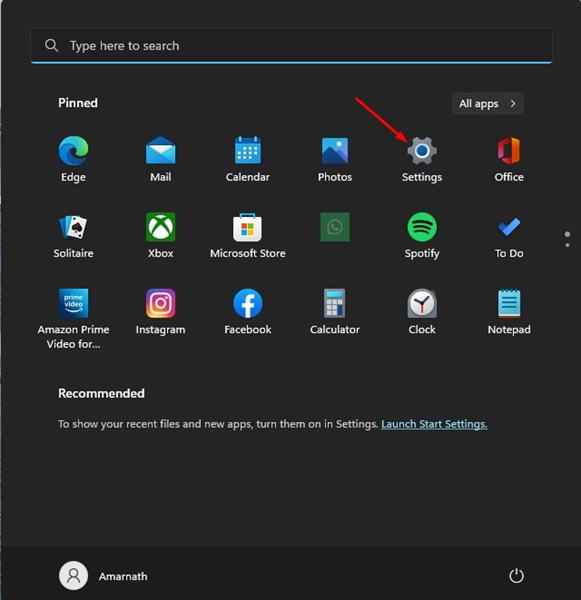
![]()
![]()
![]()
![]()
![]()
![]()
![]()
![]()
![]()
![]()


