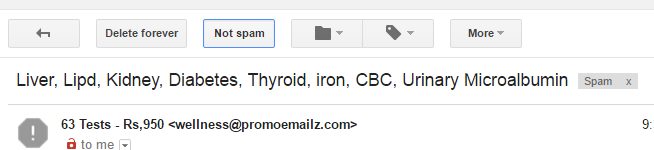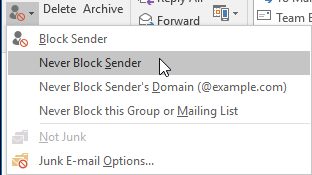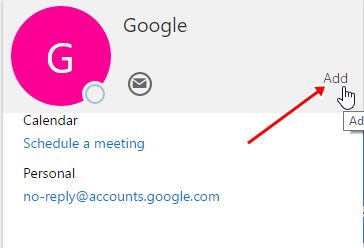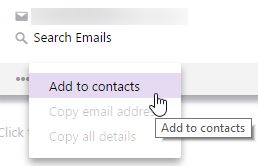All email services usually identify and hence categorize any of the emails to be spam if it has any such significant marks inside it that would let describe it as spam, but it always doesn’t mean that these services would catch the real spam only. These services could also mark legitimate emails as spam, which could be a real problem for the users. To make up the email services not tick the spam marker for the legitimate emails, there must be some preferences made out, although there is no such option to control it in any email services. Fortunately, the fix could be there for the issue, which could be easily done for any email service. Here in this article, we have written about the method through which you could be able to stop legitimate emails from getting marked as to be spam, although these do not spam in real. If you were also seeking this method, you are exactly at the right place because we have written about the process so that you might also not get any issues while implementing it on your own. Now it’s time to follow up by reading this article and learning about this method! Also Read: How To Sign Out From Your Gmail Account Automatically
Stop Legitimate Emails from Getting Marked as Spam
1) For Gmail
To prevent Microsoft Outlook from putting your particular sender’s emails in the spam folder, you must make the below-given changes.
Open up the Email from any particular sender for which you wish to prevent all emails from being received from entering the spam folder.
Click on the spam mail that you want to put to nonspam and click on the Not Spam option, and that’s it. You are done.
2) For Microsoft Outlook
To prevent Microsoft Outlook from putting your particular sender’s emails in the spam folder, you must make the below-given changes.
- Open up the email from the sender you wish not to enter their emails into the spam folder and then click on the Junk button in the delete section on the ribbon. After that, select the Never Block Sender option, and this would stop the emails from being marked as spam for that particular email sender.
Also Read: Best Ways To Protect Your Gmail Account From Hackers
3) For Outlook.com
To prevent Outlook.com from putting your particular sender’s emails in the spam folder, you must make up the below-given changes.
Open up the email from the sender you wish not to enter their emails into the spam folder and then click on the sender’s email address at the top of the email.
Click on the email address and then click on the Add button; after that, enter the information for the contact, which could be anything you like, and then save it by clicking on the Save button.
This would prevent the emails from that particular contact being marked as spam, but in case you still get the emails gone to the spam folder, click on the gear icon at the top corner of the outlook.com page and then click options.
Finally, click on the Safe Senders option under the junk email and add the sender’s email address to the list!
4) For Yahoo! Mail
To prevent Yahoo mail from putting your particular sender’s emails in the spam folder, you must make the below-given changes.
Open up the email from the sender you wish not to enter their emails into the spam folder and then click on the originator’s email address at the top of the email.
Move the mouse over the “…” menu at the bottom of the popup and click the Add to Contacts option from there.
Add the desired information for that contact and then save that all by clicking on the Save button. Also Read: How to Unsubscribe All Annoying Emails In Gmail At Once After reading the above article, you have now got about the method by which you would be able to stop the emails from being marked as spam, and this is all for those that are all legitimate and are not spam in the real case. As you have read in the above article, the method is simple to apply, and there might be no issues getting onto it. I hope that you might have liked the method; in case you get into trouble while trying to apply the method, then worry not but tap your appearance below in the comments, and we shall be there to help you out.