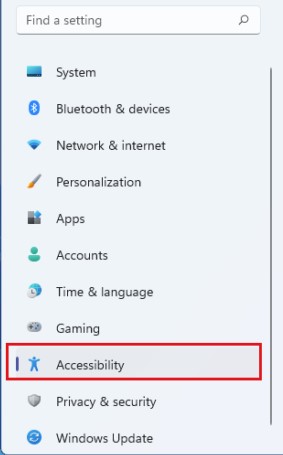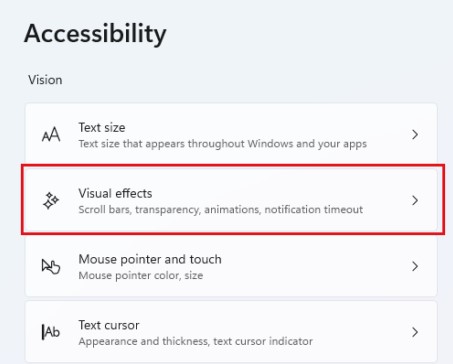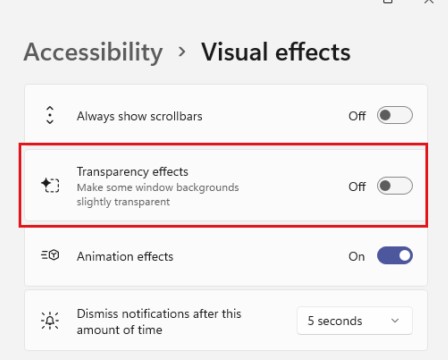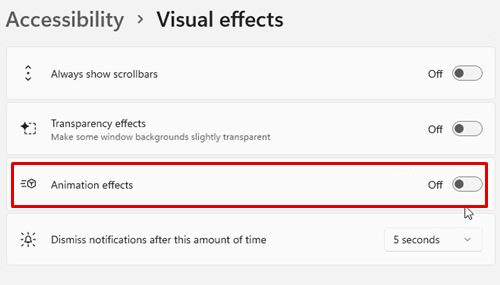Windows 11 also includes visual effects that make the taskbar, menu, and other activity areas transparent and translucent. Although the visual features have been introduced to improve the Windows experience, many users find it unnecessary. For many users, the transparency and animation on Windows 11 are just a waste of resources. If you have more RAM on your PC, the visual effects won’t create any performance issues. However, if you have anything less than 4GB of RAM, you might experience a slight delay in some actions. Also Read: How to Show Hidden Files & Folders in Windows 11
Steps to Turn off Transparency & Animation in Windows 11 PC
So, if you want to free some resources, it’s best to disable the visual effects on Windows 11. It’s pretty easy to disable Transparency and Animations on Windows 11; you can do it in simple steps. So, in this article, we will share a step-by-step guide on how to disable the transparency and animation on Windows 11 PC. Let’s check out. Step 1. First of all, press Windows Key + I to open the Settings. Or else, you can click on the Start button and then select the ‘Settings.’
Step 2. On the Settings app, click on the ‘Accessibility‘ option. The option is located on the left side of the screen.
Step 3. On the right pane, click on the ‘Visual Effects’ option.
Step 4. Under the Visual effects, disable the ‘Transparency effects’ first.
Step 5. Next, disable the ‘Animation effects’ option.
That’s it! You are done. You will not see any visual effects from now. The entire interface will now look non-transparent and opaque. If you wish to enable the transparency and animation in Windows 11, you just need to enable the toggle button for ‘Transparency Effects’ and ‘Animation Effects’ in the step no. 4 and 5. So, this guide is all about how to disable transparency and Animation in Windows 11 computers. I hope this article helped you! Please share it with your friends also. If you have any doubts related to this, let us know in the comment box below.
Δ