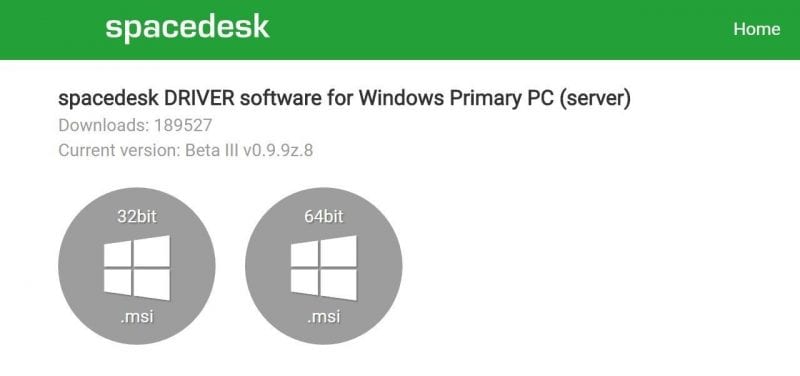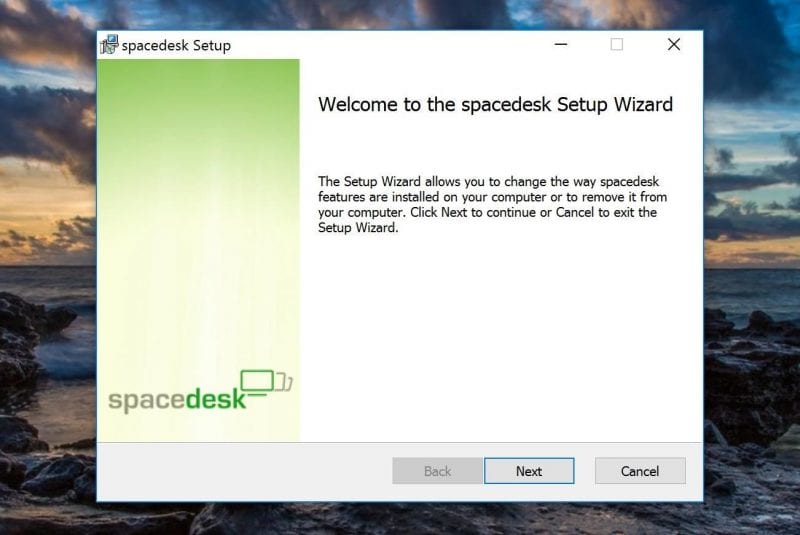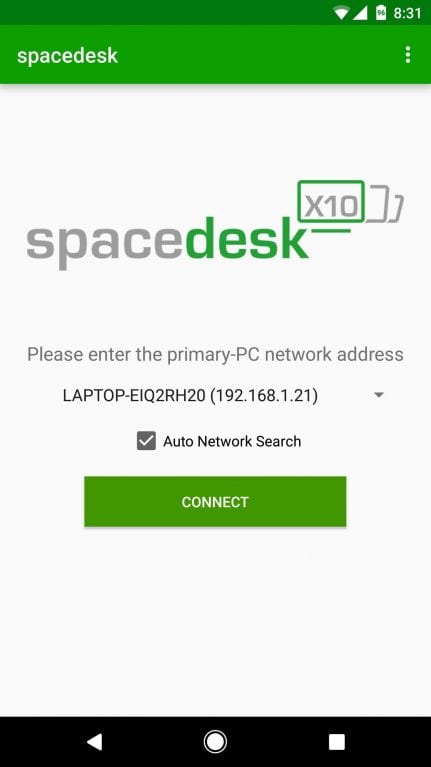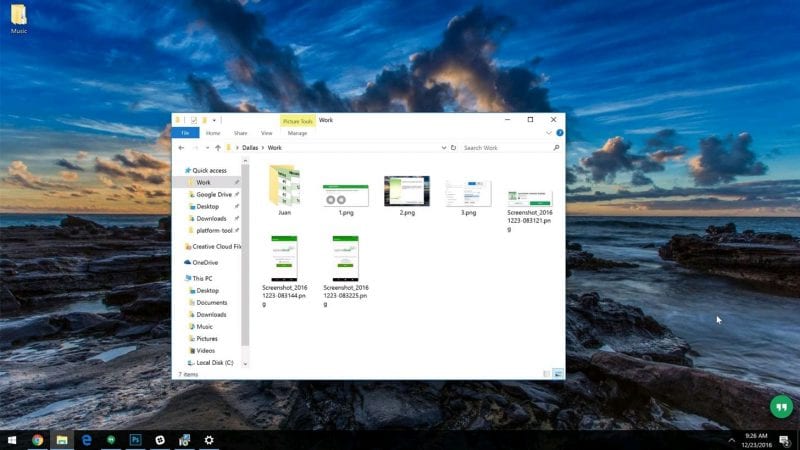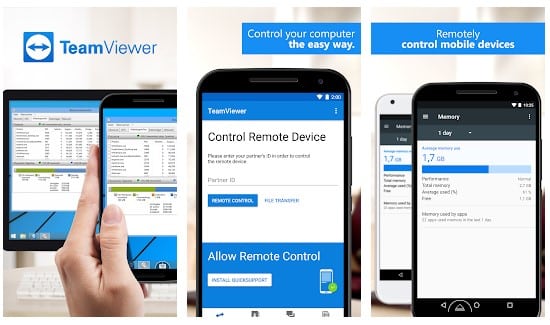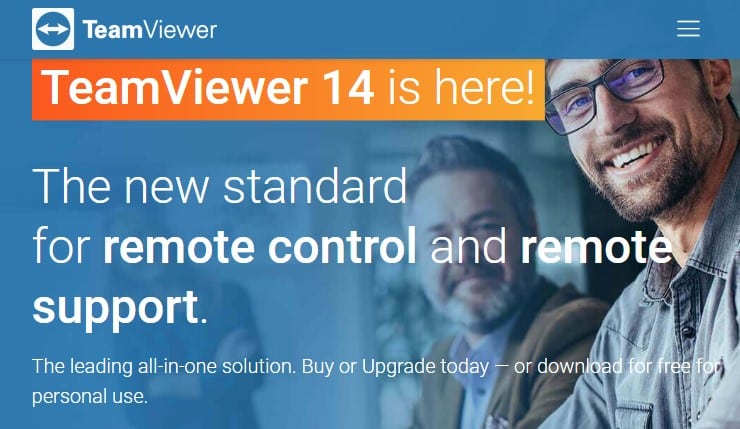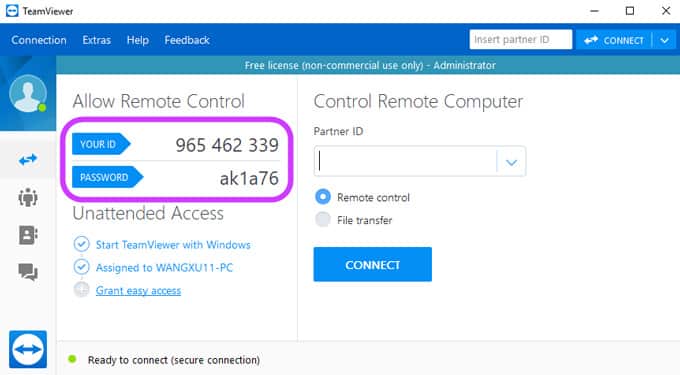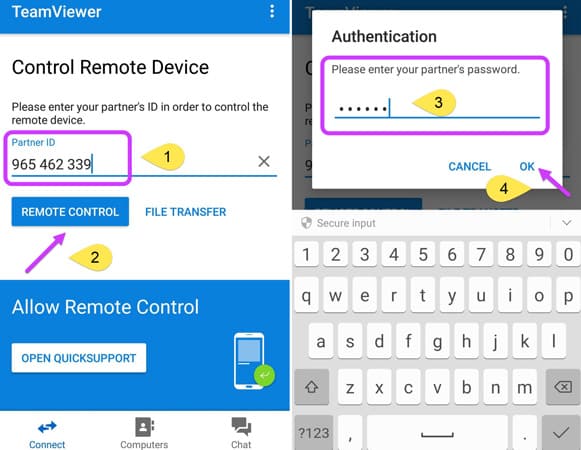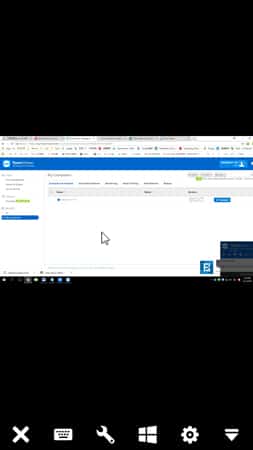If you have an Android device, you might know that the mobile OS is pretty versatile in terms of features. For example, you can mirror your Android to another Android, mirror your Android to PC, etc. Similarly, you can also turn your Android into a secondary monitor for your PC. In this way, you will be able to see your entire computer screen on your Android device.
Use an Android device as Second Monitor for your PC or MAC
Hence, in this article, we will share the few best methods to use an Android as a second monitor for a PC. So, let’s check out.
Using Spacedesk
Spacedesk is an excellent app available for Android and Windows computers that allows you to quickly turn any Android device into a second display for your Windows computer. Let’s know how to use Spacedesk to use Android as a second monitor. Step 1. First of all, you need to download and install the Spacedesk client on your Windows PC. You can get the file from this link.
Step 2. Install Spacedesk on your Windows computer. For that, launch the downloaded file and follow the on-screen instructions.
Step 3. Now after completing the Windows part, you need to download and install Spacedesk on your Android device. Step 4. In the next step, you need to connect your Android to your computer. For that, make sure your Android is connected to the same wifi network as your pc. Launch the Spacedesk app on your phone, and then it will show you the computer. Tap on ‘Connect’
Step 5. You are done! Now you will see your entire Windows desktop on your Android smartphone.
That’s it; you are done! This is how you can use Spacedesk to use your Android as the second monitor for your PC.
Using TeamViewer
TeamViewer is one of the best and popular remote access tools available for almost all major platforms, including Windows, iOS, Android, and Mac. The great thing about TeamViewer is its remote control abilities. To use your Android device as the second monitor for your PC or MAC, you need to install TeamViewer for Remote Control on Android and Teamviewer client on the computer. Then, follow the simple steps given below to proceed. Step 1. First of all, download and install TeamViewer for Remote Control on your Android smartphone.
Step 2. Now download TeamViewer on your computer from this link. Finally, install both of the applications on the respective platform.
Step 3. Next, launch TeamViewer on your computer, and you will see an ID and password.
Step 4. From the TeamViewer for Remote Control on Android, you will be asked to input the ID and password. Just enter the ID and tap on ‘Remote Control’. Now you will be asked to input the password. Simply, input the password and tap on ‘Ok.’
Step 5. Once connected, you will see an entire computer screen on your Android. So, now you can use your Android as the second monitor for your PC.
That’s it; you are done! This is how you can use TeamViewer to use an Android as Second Monitor for your PC.
Alternatives
Just like the above two apps, there are few others available on the internet. All you need to install these apps on your Android smartphone and the app’s driver on your computer. Once done, you need to connect your Android to your computer via USB cable or WiFi network. Here are some other apps which you can use.
Splashtop Wired XDisplay
To use this app, you need to have a USB cable. The great thing about Wired XDisplay is that it can be installed on both Windows and Mac computers, giving it an edge over Air Display immediately. Compared to all apps given above, the Wired XDisplay offers a more responsive and real-time experience.
Google Remote Desktop
Google Remote Desktop is more like a remote desktop app that allows users to control their computers via Android devices. This tool can be used to mirror, but users can’t use separate apps on both screens. The app is pretty easy to use and set up. In addition, you can mirror your Android screen to your computer via Google Remote Desktop. So, these are the best methods and apps to use an Android device as a second monitor for your PC. I hope this article helped you! Please share it with your friends also. If you have any doubts related to this, let us know in the comment box below.
Δ