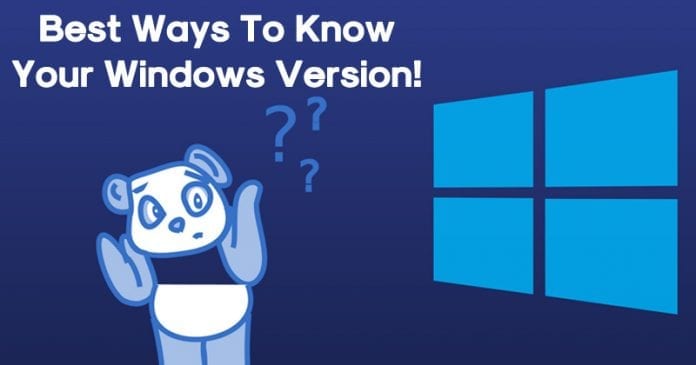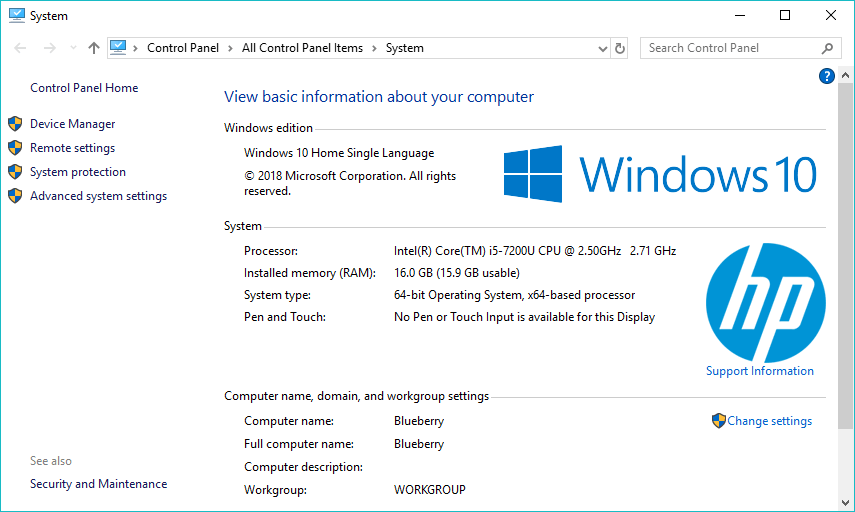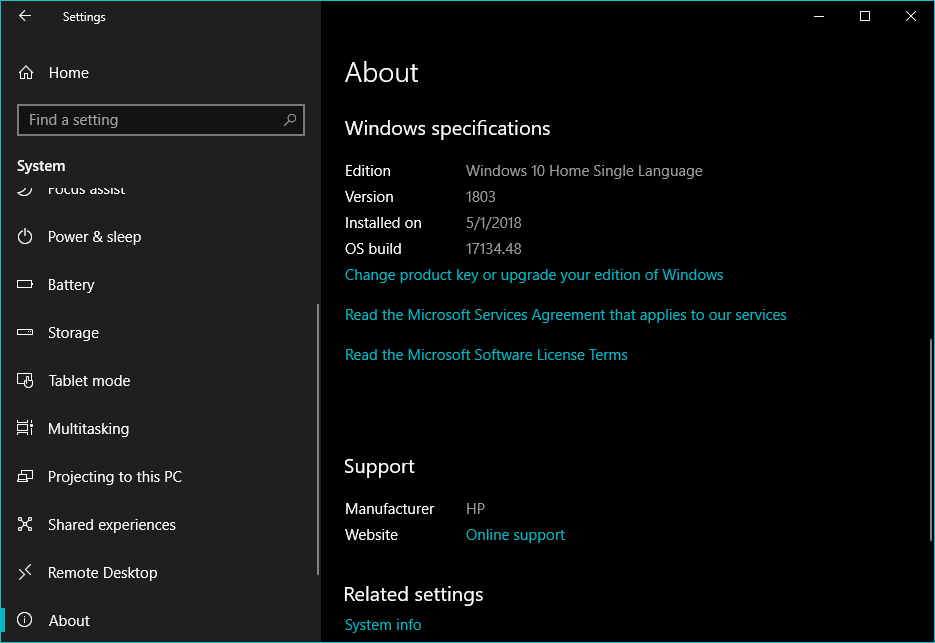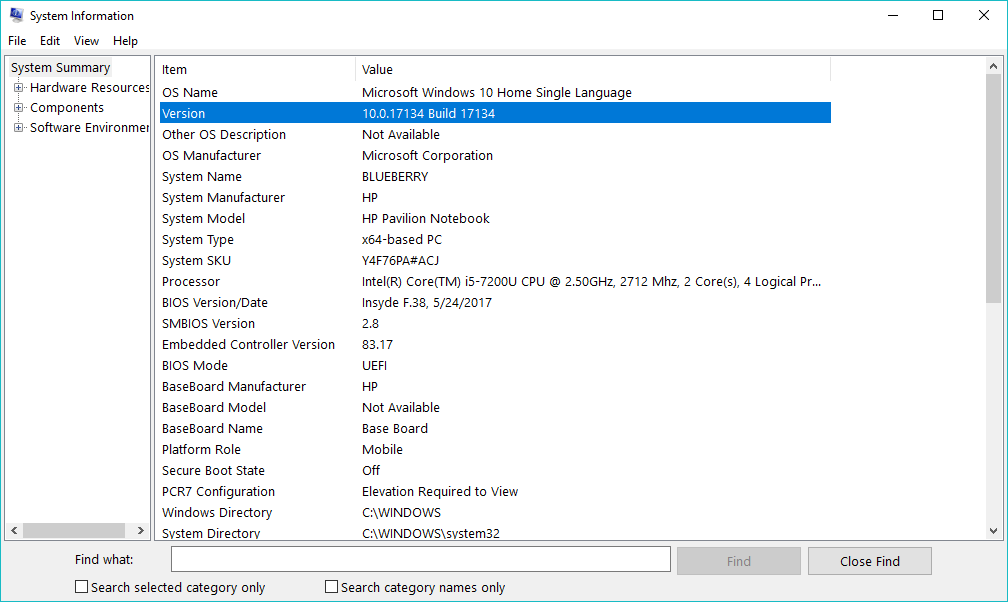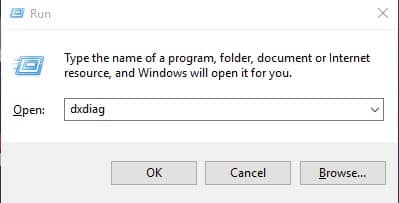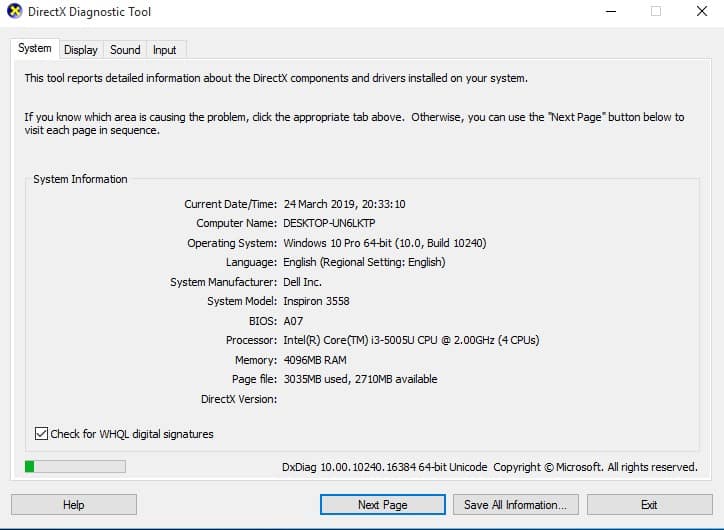Almost everyone who has a personal computer at home or at workplace runs Windows. One of the most probable reasons behind this is the lack of competitors. Windows has been here for a long time, but many users still ask ‘what version of windows do I run?” Well, this is not a baseless question, and everyone should know the exact version of their Windows OS as it helps in many circumstances. If you know the exact version of your Windows operating system, then you can pick up the compatible apps and drivers easily.
So, what version of windows do I have?
When it comes to knowing the exact version of your Windows, there are multiple methods available. Below, we are going to list down 4 of the best methods which would help you to know the exact version of your Windows operating system.
#1 Check File Explorer Properties
Well, just like the older Windows version, you can simply right-click on This PC/My Computer and then select ‘Properties’ to know the Windows version. Not just Windows version, but with this method you can also know about your RAM capacity, processor, type of processor, etc.
#2 Use The Setting App
In the latest build of Windows 10, Microsoft added one more place where it shows the system details. You just need to go through the Settings > About and the panel will ist out the Windows version, OS Built number, and when the latest update was installed.
#3 System Information App
Well, the Windows operating system comes with a built-in app known as System Information. The panel not only shows the system information, but it also lists our some technical detail as well. In order to access the System information, you need to find it using Windows Search.
#4 Using CMD
You can also check the version of your Windows OS via CMD as well. This is by far the easiest method to check the version of your installed Windows OS. You just need to open CMD (Command Prompt) and then enter winver. This will open a pop box which will display the Windows version and build number.
#5 Using RUN Command
Well, there’s a RUN command which can display important information about your entire system. We need to use the DxDiag command which is the Direct X Diagnostic tool to view the current Windows version. For those who don’t know, DxDiag is a diagnostic tool which is used to test the functionality of Direct X. The best thing is that, the command display almost all the information about your system including video memory, RAM, Operating system build, etc. To use DxDiag command, press Windows Key + R at the same time which will open up the RUN Dialog box. On the RUN Dialog box, you need to enter dxdiag and press enter. Now on the System tab, you need to look at the ‘Operating System’ to know the current Windows version. It will also list the Windows Build, Language, computer model, BIOS, etc. So, these are the four best methods which you can use to know your Windows Version and OS Build. So, what do you think about this? Share your opinion in the comment box below.
Δ